

- ARCHIVING IN OUTLOOK FOR MAC 2011 HOW TO
- ARCHIVING IN OUTLOOK FOR MAC 2011 FOR MAC OS X
- ARCHIVING IN OUTLOOK FOR MAC 2011 SERIES
Click the message and then click View on the Enterprise Vault toolbar or application menu to open it in its original form.Perform the following steps to reply to an archived message: This functionality has changed in Outlook for Mac 2011 SP3, and therefore the Enterprise Vault Client is unable to retrieve the correct address details.
ARCHIVING IN OUTLOOK FOR MAC 2011 FOR MAC OS X
The Enterprise Vault for Mac OS X is dependent on Outlook for Mac 2011 to retrieve the details of an archived message. This issue arises with the 10.0.4 version of the Enterprise Vault Client only.
ARCHIVING IN OUTLOOK FOR MAC 2011 SERIES
If you click Reply All on the Enterprise Vault toolbar or application menu, the To field in the resulting message contains the email addresses of both the sender and all the recipients, including your own email address. Outlook 2011 for MAC stores only the indices in a database file and stores the data records (individual emails) as a series of files nested within folders. This issue arises with both the 10.0.3 and 10.0.4 versions of the Enterprise Vault Client.
ARCHIVING IN OUTLOOK FOR MAC 2011 HOW TO
Meanwhile, users are able to delete the mails and learn how to manually archive in Outlook 2011 for Mac which have been created as a backup of required mails as per their circumstances.In Outlook for Mac 2011 SP3 (14.3. Now find the folder which is created in the sidebar. Step 4 » Browse the path of OLM file and then click on Import and Done. Step 3 » Here choose Outlook for Mac Data File (.olm) Step 2 » Now that you have categorized all of your emails, let's import the archive and make sure it is working properly. Step 1 » Import the created archive file to ensure that is working for that click on Import option from the file menu and select Outlook Data as shown in fig. Step 7 » The process of archiving the emails will start. Step 6 » Enter name of your archive file and click on save button. Step 5 » To proceed further just click on the next arrow Select No, do not delete the items and click on the next arrow
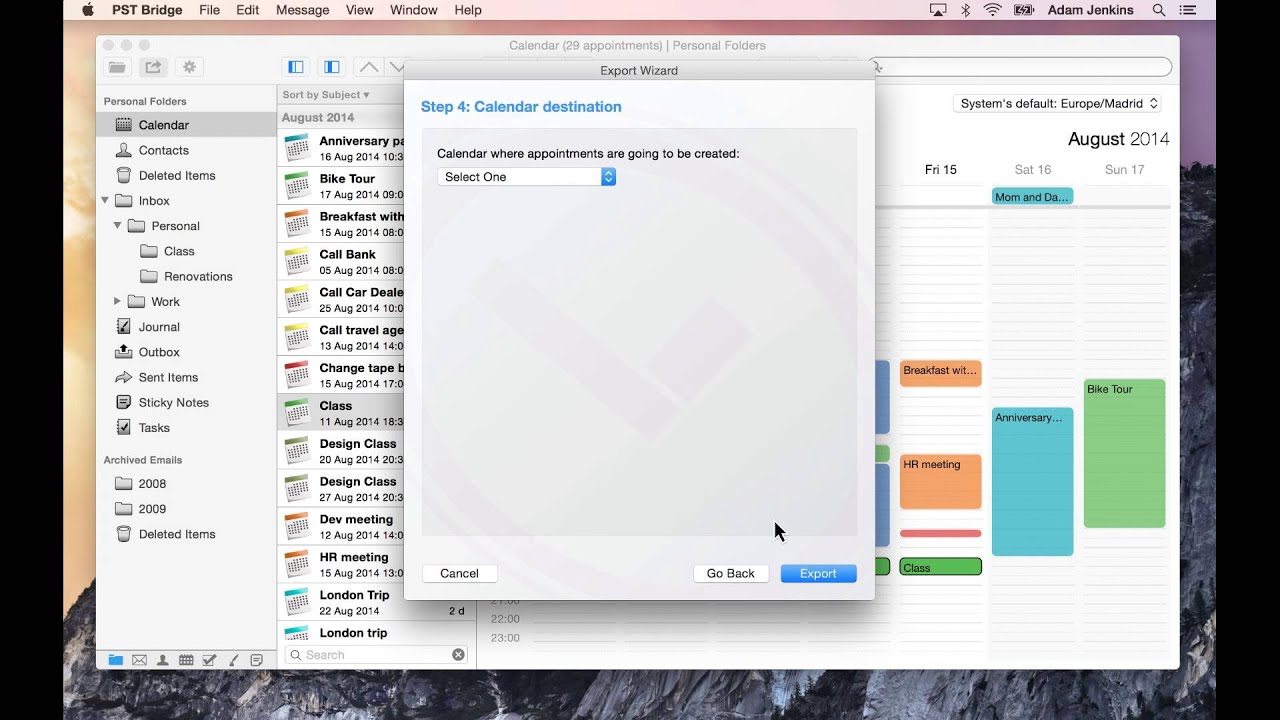
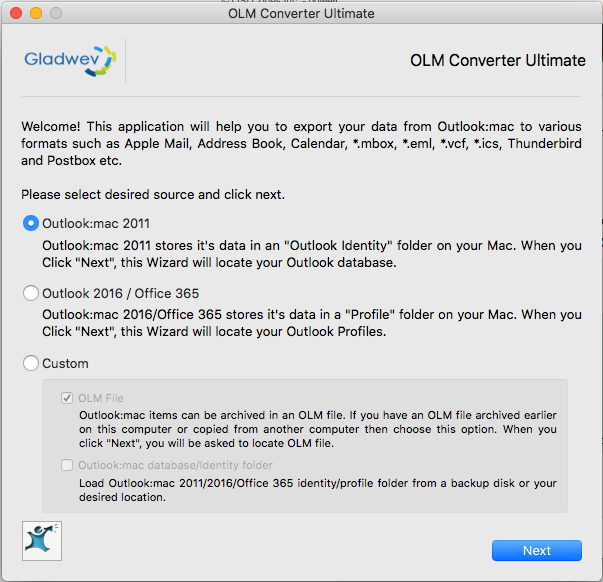
Except the Mail Checkbox, deselect all other options Select the category that you created and assigned your emails. Step 4 » Next, select Outlook for Mac Data File (.olm) and Items that are in the Category. Now select the category that you have created. Step 3 » In the next step, Select the Outlook for Mac Data File (.olm) and the Items that are in the Category.

Step 1 » To Export the mails Click on the Export button from the File menu. Step 3 » Now highlight the emails that you want to create the Archive and Click on the Categorize option, After that select the Archive Option. Step 2 » After that, type name and choose the colour of your Category. Restore mailboxes in Outlook 2011 for Mac Step 1. Give your backup a name and select where you want to save it to, then click Save. Select No, do not delete items and click the right arrow at the bottom of the window. Step 1 » Click on the Add New option from the Category Outlook will now ask if you want to delete your items after the export. Use the steps mentioned below to create a new category:.At first categorize your emails as per your requirement, i.e by Name, by Date, by Subject.Categorize the Emails that you want to Archive


 0 kommentar(er)
0 kommentar(er)
